Hướng dẫn tổ chức ảnh trong Flickr
Quản trị mạng – Trong hướng dẫn này chúng tôi sẽ giới thiệu cho các bạn các tổ chức các ảnh số và video trong Flickr, cách sử dụng Organizr để cho phép bạn bó các file ảnh nhằm dễ dàng chỉnh sửa với số lượng lớn.
Quả thực có nhiều vấn đề cần phải thực hiện hơn giữa việc tạo một luồng các bức ảnh (photostream) so với việc upload một chồng lớn. Khi bạn có một chồng lớn các bức ảnh, rất có thể những bức ảnh của bạn sẽ bị lộn xộn, hoặc không được tổ chức tốt giữa những bức ảnh có liên quan và không liên quan với nhau.
Flickr cho phép bạn sử dụng các chồng ảnh và tổ chức chúng để truy cập được dễ dàng hơn. Bạn có thể tạo nhiều tập ảnh và tổ chức các ảnh của mình bằng cách đưa chúng vào các tập. Nếu là một người dùng Pro, bạn cũng có thể tạo các bộ sưu tập ảnh cho riêng mình – đó chính là các bộ sưu tập có chứa bên trong các tập ảnh – bên cạnh đó bạn cũng có thể bản đồ hóa cho các bức ảnh của mình.
Trong hướng dẫn này chúng tôi sẽ giới thiệu cho các bạn cách sắp xếp các bức ảnh, sau đó là cách chia sẻ các bức ảnh đã được tổ chức với người xem.
Giới thiệu về Organizr
Một công cụ trợ giúp đắc lực cho Flickr trong việc tổ chức sắp xếp các bức ảnh mang tên Organizr.
Organizr cho phép bạn tạo các tập ảnh và thêm các bức ảnh vào các tập này; nếu bạn là một người dùng chuyên nghiệp, bạn cũng có thể tạo các bộ sưu tập các tập ảnh với công cụ Organizr.
Sau đây chúng ta hãy quan sát đôi chút về Organizr. Bạn có thể truy cập nó một cách dễ dàng từ bất cứ trang Flickr nào bằng cách kích liên kết Organize xuất hiện trên tất cả các trang Flickr. Cho ví dụ, vào trang chủ của bạn tại Flickr.com, như thể hiện trong hình 1.
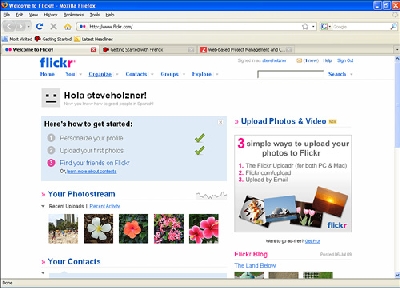
Hình 1: Trang chủ Flickr của bạn
Lưu ý rằng liên kết Organize trong thanh bar liên kết nằm bên dưới logo Flickr ở phần góc trên bên phải của trang. Bạn sẽ tìm thấy liên kết trong mỗi trang Flickr và kích liên kết đó để truy cập vào Organizr (xem hình 2).
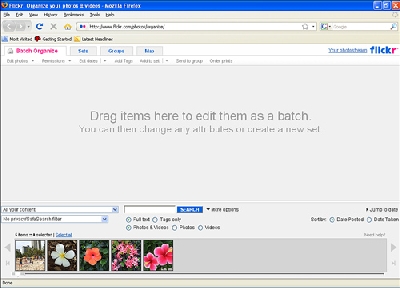
Hình 2: Organizr.
Mẹo: Nếu bạn có một tài khoản Pro, Organizr sẽ có diện mạo khác. Cho ví dụ, tab Sets sẽ là tab Sets & Collections.
Lưu ý về các tab nằm phía trên của Organizr:
- Batch Organize: Cho phép bạn nhóm các bức ảnh để có thể làm việc với một số lượng lớn. Kéo và thả các bức ảnh vào đây để nhóm chúng lại với nhau.
- Sets (Sets & Collections cho các tài khoản Pro): Cho phép bạn và quản lý các tập ảnh (và các bộ sưu tập nếu bạn là người dùng Pro).
- Groups: Cho phép bạn quản lý các nhóm mà bạn đang chia sẻ ảnh của mình với họ.
- Map: Cho phép bạn tổ chức các bức ảnh theo địa lý.
Phần ở giữa của Organizr là không gian làm việc (workspace), bạn có thể kéo và thả các bức ảnh ở đây để tạo một bó các ảnh nhằm có thể chỉnh sửa với số lượng lớn.
Một trong những thứ đầu tiên mà bạn thấy trong Organizr là danh sách các bức ảnh trong dải băng phía dưới. Đó là Findr, tính năng cho phép bạn chọn các bức ảnh mà bạn muốn làm việc trong Organizr.
Để chọn các bức ảnh trong Findr, bạn có các tùy chọn dưới đây:
- Để chọn một ảnh nào đó, bạn chỉ cần kích vào nó.
- Để chọn một số các bức ảnh, hãy giữ phím Ctrl (phím Command đối với những người dùng Mac) và kích trái vào các bức ảnh.
- Để chọn một dải các ảnh, kích vào điểm đầu trong dải, giữ phím Shift, sau đó kích vào điểm cuối của dải ảnh.
Sau đây chúng ta hãy bắt đầu bằng cách tạo một bó các ảnh để có thể làm việc đồng thời với cả một nhóm ảnh.
(Theo Quản trị mạng // Informit)
[
Trở về]
Các tin mới hơn :
Các tin đã đưa :
| tinkhoahoc.com đang trong giai đoạn chạy thử nghiệm và hoàn thiện nội dung. tinkhoahoc.com là cổng thông tin thành viên của Hệ thống CIINS do USS Corp giữ bản quyền. Rất mong nhận được sự hợp tác, góp ý từ các chuyên gia. Mọi thông tin góp ý, hợp tác xin liên hệ: admin@tinkhoahoc.com Mobile: 098 300 6168. Xem tốt nhất với trình duyệt Mozilla Firefox 3.0 ++ |

